At TRAVELS.EDU.VN, we understand the desire to stay connected to your favorite shows and local channels, even when you’re on the go. Can You Use Youtube Tv While Traveling? Absolutely. This guide explores various methods to ensure you can access your YouTube TV subscription seamlessly, no matter where your adventures take you. Discover how to bypass location restrictions and enjoy uninterrupted entertainment during your travels, ensuring you never miss out on essential news, weather updates, or crucial sports events.
1. Understanding YouTube TV’s Location Restrictions
YouTube TV uses your “Home Area” to determine the local networks you can access, including news, weather, and sports channels. This Home Area, defined by your ZIP code upon subscription, dictates your available programming.
When traveling outside your Home Area, YouTube TV detects your new location and may limit access to certain channels. This can be frustrating, as it prevents you from viewing channels available in your Home Area, regardless of their availability in your current location. However, understanding these limitations is the first step toward finding effective solutions.
2. Exploring Methods to Use YouTube TV While Traveling
Several methods can help you overcome these location restrictions and enjoy YouTube TV while traveling. These include:
- Using a VPN (Virtual Private Network): A VPN masks your actual IP address and assigns you one from your Home Area, making YouTube TV believe you’re still at home.
- Changing Your Home Area: You can update your Home Area in your YouTube TV settings, but this can only be done twice per year.
- Updating Your Current Playback Area: This allows you to access local channels in your current location, but you’ll lose access to your Home Area programming.
Each method has its advantages and limitations, which we will explore in detail below.
3. Utilizing VPNs to Access YouTube TV While Traveling
A VPN is a powerful tool for bypassing location restrictions and accessing YouTube TV from anywhere. By routing your internet traffic through a server in your Home Area, a VPN hides your real IP address and makes it appear as if you are still at home.
3.1. How VPNs Work with YouTube TV
VPNs create an encrypted connection between your device and a remote server. This server then forwards your internet traffic, masking your IP address and assigning you a new one based on the server’s location.
For YouTube TV, this means connecting to a VPN server in your Home Area allows you to access your usual local channels and programming, regardless of your physical location.
3.2. Recommended VPN Providers
Several VPN providers are known for their reliability and performance when used with YouTube TV. Some top choices include:
- NordVPN: Renowned for its speed, security, and extensive server network, NordVPN is a top pick for accessing YouTube TV while traveling.
 NordVPN Logo Horizontal
NordVPN Logo Horizontal
- Surfshark: Offering unlimited device connections and a user-friendly interface, Surfshark is an excellent value option for families and groups.
- Private Internet Access (PIA): With a focus on privacy and a large server network, PIA provides a secure and reliable connection for streaming YouTube TV.
3.3. Step-by-Step Guide to Using a VPN with YouTube TV
Here’s a step-by-step guide to using a VPN to access YouTube TV while traveling:
- Choose a VPN Provider: Select a reputable VPN provider that offers servers in your Home Area.
- Subscribe and Download the VPN App: Sign up for a subscription and download the VPN app for your device (computer, smartphone, or tablet).
- Install and Log In: Install the app and log in using your VPN credentials.
- Connect to a Server: Choose a server located in your Home Area.
- Open YouTube TV: Launch the YouTube TV app or website and start streaming your favorite channels.
3.4. Overcoming VPN Detection
YouTube TV actively tries to detect and block VPN usage. If you encounter issues, try the following:
- Switch Servers: Try connecting to a different server in your Home Area.
- Clear Cookies and Cache: Clearing your browser’s cookies and cache can help prevent YouTube TV from detecting your actual location.
- Contact VPN Support: Contact your VPN provider’s support team for assistance with bypassing VPN detection.
4. Changing Your Home Area on YouTube TV
YouTube TV allows you to change your Home Area, which can be useful if you are moving or spending an extended period in a new location. However, there are limitations to this method.
4.1. Restrictions on Changing Home Areas
You can only change your Home Area twice per year. This restriction prevents users from frequently switching locations to access different local channels.
Additionally, you must physically be in the new Home Area to change it. YouTube TV uses your device’s location to verify that you are actually in the new area.
4.2. Step-by-Step Guide to Changing Your Home Area
Here’s how to change your Home Area on YouTube TV:
4.2.1. On a Computer or Android Device:
- Open YouTube TV.
- Click on your profile picture.
- Click “Location.”
- Next to “Home Area,” click “Update.”
- Update Your Home Area.
4.2.2. On an iOS Device (iPhone or iPad):
- Sign in to YouTube TV on a mobile web browser or a computer.
- Click on your profile picture.
- Click on your Location
- Click “Update” in the “Home Area” section.
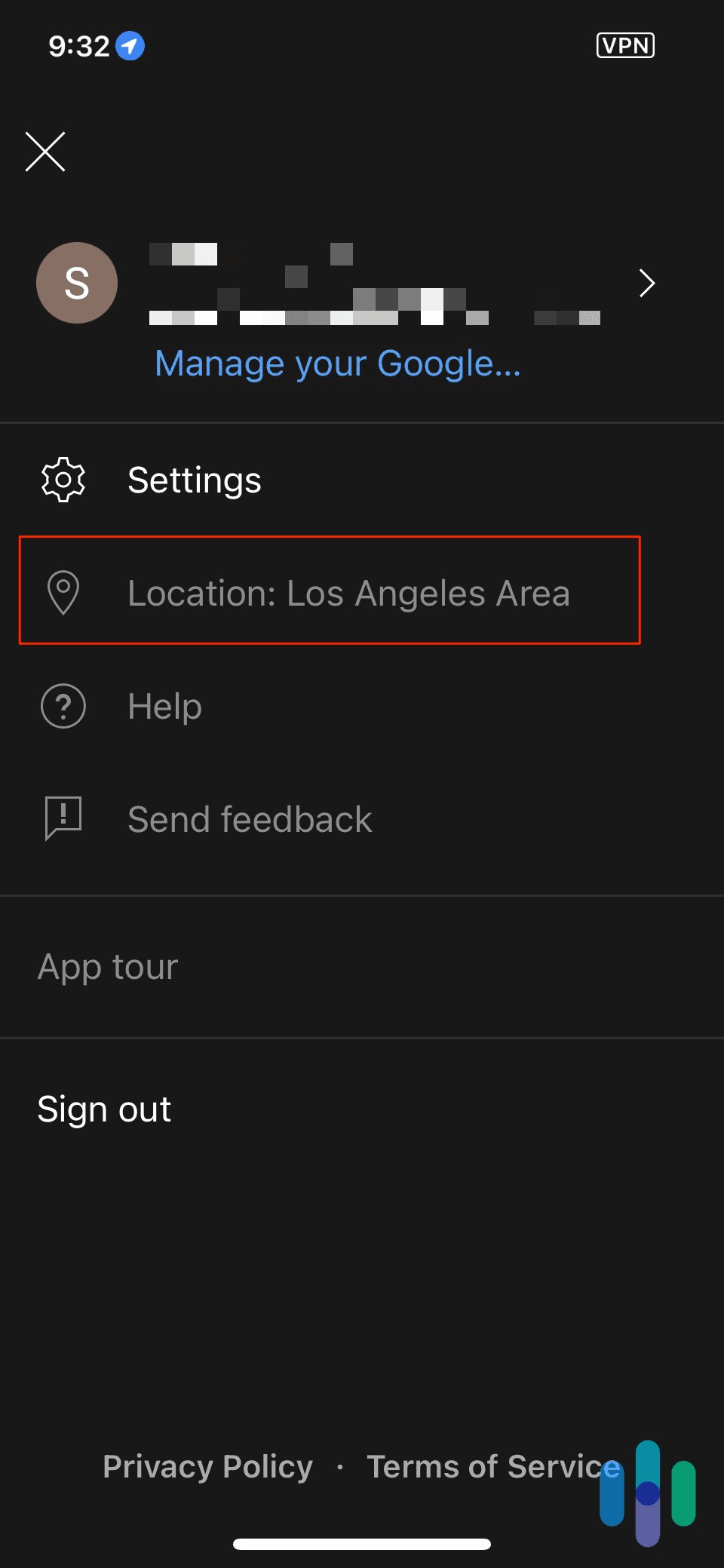 YoutubeTV Account Settings
YoutubeTV Account Settings
4.3. Considerations When Changing Home Areas
Before changing your Home Area, consider the following:
- Frequency: Remember that you can only change your Home Area twice per year.
- Physical Location: You must be physically present in the new Home Area to make the change.
- Long-Term Plans: Only change your Home Area if you plan to stay in the new location for an extended period.
5. Updating Your Current Playback Area
Updating your Current Playback Area allows you to access local channels in your current location. This can be useful for watching local news or sports events while traveling.
5.1. How to Update Your Current Playback Area
Your Current Playback Area is determined by your device’s location beacons (GPS, IP address, etc.). You can update it as many times as you want, but you must be physically present in the new location.
5.2. Step-by-Step Guide to Updating Your Current Playback Area
5.2.1. On a TV:
- Open the YouTube TV app on your TV.
- Click on your profile picture.
- Click “Settings.”
- Click “Area.”
- In the “Current Playback Area”, click “Update”.
- On your phone, go to tv.youtube.com/verify.
- Click “Update Location” to allow YouTube TV to use your device’s location, which will update your current playback area.
5.2.2. On a Mobile Device or Web Browser:
- Open YouTube TV.
- Click on your profile picture.
- Click “Settings.”
- Click “Area.”
- Next to “Current Playback Area,” click “Update.”
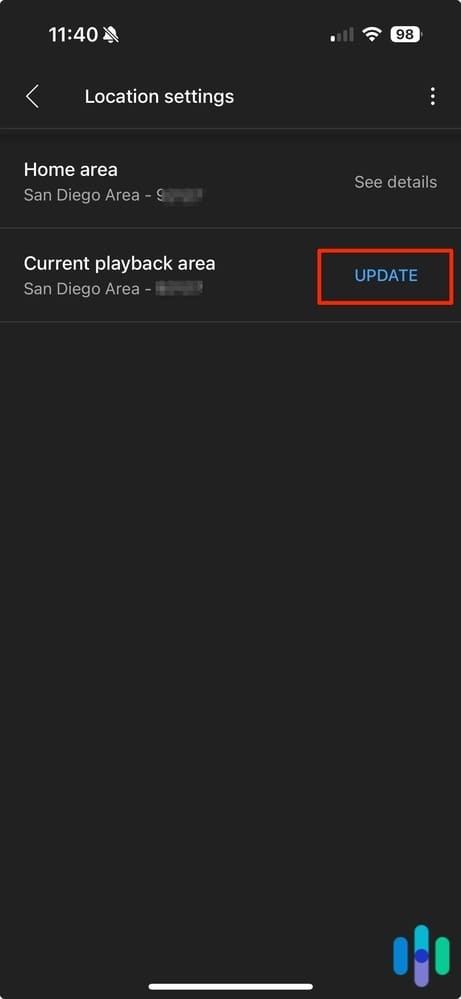 YouTubeTV Location settings on an iPhone
YouTubeTV Location settings on an iPhone
5.3. Limitations of Updating Current Playback Area
While updating your Current Playback Area allows you to access local channels in your current location, there are some limitations:
- Loss of Home Area Programming: You will lose access to your Home Area programming until you return home.
- Recording Restrictions: The record functionality is reserved for your Home Area only. You cannot record programs while watching channels in your Current Playback Area.
6. Browser Extensions for Changing Location
In addition to VPNs, browser extensions can also help you change your YouTube TV location. These extensions allow you to override your browser’s geolocation settings and broadcast a different location to YouTube TV.
6.1. Recommended Browser Extensions
- Manual Geolocation (Chrome): This extension allows you to manually set your browser’s geolocation, overriding your actual location.
- Location Guard (Firefox): Similar to Manual Geolocation, Location Guard allows you to control the location data shared by your browser.
6.2. How to Use Browser Extensions
- Install the Extension: Install the desired browser extension from the Chrome Web Store or Firefox Add-ons.
- Configure the Extension: Open the extension’s settings and set your desired location.
- Open YouTube TV: Launch YouTube TV in your browser and start streaming.
6.3. Limitations of Browser Extensions
Browser extensions only affect your browser’s geolocation. They do not change your IP address or device’s GPS location. This means they may not be as effective as VPNs for bypassing YouTube TV’s location restrictions.
7. Understanding IP Addresses vs. GPS Locations
To effectively change your YouTube TV location, it’s important to understand the difference between IP addresses and GPS locations.
7.1. IP Addresses
IP addresses are network identifiers that identify devices on the internet. They provide an approximate location, typically down to the city level. Apps and services can easily access your IP address without special permissions.
7.2. GPS Locations
GPS (Global Positioning System) locations are more precise than IP addresses. They use satellites to pinpoint your exact location. Spoofing your GPS location is more difficult than changing your IP address.
7.3. How YouTube TV Uses Location Data
YouTube TV uses both IP addresses and GPS locations to determine your location. This means that to successfully change your YouTube TV location, you need software that can hide both your IP address and your GPS location.
8. The Importance of Choosing the Right Method
Choosing the right method for using YouTube TV while traveling depends on your specific needs and circumstances. Here’s a summary of the pros and cons of each method:
| Method | Pros | Cons |
|---|---|---|
| VPN | – Bypasses location restrictions | – Can be detected by YouTube TV |
| – Accesses Home Area programming | – Requires a subscription | |
| – Provides secure and encrypted connection | ||
| Changing Home Area | – Accesses local channels in the new location | – Limited to two changes per year |
| – No subscription required | – Requires physical presence in the new Home Area | |
| Updating Playback Area | – Accesses local channels in the current location | – Loses access to Home Area programming |
| – No subscription required | – Recording functionality is limited to Home Area | |
| Browser Extensions | – Overrides browser geolocation | – May not be as effective as VPNs |
| – Easy to install and use | – Does not change IP address or device’s GPS location | |
| – Free options available |
9. Tips for a Seamless YouTube TV Experience While Traveling
To ensure a smooth and enjoyable YouTube TV experience while traveling, consider the following tips:
- Test Your VPN Before You Go: Before embarking on your trip, test your VPN connection with YouTube TV to ensure it is working correctly.
- Download Content in Advance: If possible, download movies and TV shows to your device before you travel. This allows you to watch content offline without relying on a VPN or internet connection.
- Be Aware of Data Usage: Streaming video can consume a significant amount of data. Monitor your data usage to avoid exceeding your data plan limits.
- Use Wi-Fi Whenever Possible: Connect to Wi-Fi networks whenever possible to conserve mobile data.
- Keep Your Apps Updated: Ensure that your YouTube TV and VPN apps are up to date to benefit from the latest features and bug fixes.
10. Addressing Common Issues and Troubleshooting
Even with the best planning, you may encounter issues while using YouTube TV while traveling. Here are some common problems and how to troubleshoot them:
- VPN Not Working: Try switching servers, clearing your browser’s cookies and cache, or contacting your VPN provider for assistance.
- Location Errors: Ensure that your VPN is connected to a server in your Home Area and that your device’s location settings are properly configured.
- Buffering Issues: Check your internet connection speed and try reducing the video quality in the YouTube TV settings.
- Account Issues: Contact YouTube TV support for assistance with account-related issues.
11. Frequently Asked Questions (FAQs) about Using YouTube TV While Traveling
Here are some frequently asked questions about using YouTube TV while traveling:
- Can I use YouTube TV outside the United States?
- No, YouTube TV is only available in the United States. You cannot access it from other countries.
- Will YouTube TV block my account if I use a VPN?
- YouTube TV may block VPN usage, but it is unlikely to block your account entirely. If you encounter issues, try switching servers or contacting your VPN provider.
- How often can I change my Home Area on YouTube TV?
- You can change your Home Area twice per year.
- Do I need a VPN to watch YouTube TV while traveling within the United States?
- A VPN is not always necessary, but it can be helpful if you want to access your Home Area programming or bypass location restrictions.
- Can I record programs while traveling and using a VPN?
- Yes, as long as you are connected to a VPN server in your Home Area, you can record programs as usual.
- What is the difference between Home Area and Current Playback Area?
- Home Area is the location you set when you sign up for YouTube TV. Current Playback Area is your current physical location.
- Can I use a free VPN with YouTube TV?
- While there are free VPNs available, they are often unreliable and may not work with YouTube TV. It is best to use a reputable paid VPN service.
- Does YouTube TV use my GPS location?
- Yes, YouTube TV uses both your IP address and GPS location to determine your location.
- Can I update my Current Playback Area using a VPN?
- No, you cannot update your Current Playback Area using a VPN. You must be physically present in the new location.
- What should I do if I encounter issues while using YouTube TV with a VPN?
- Try switching servers, clearing your browser’s cookies and cache, or contacting your VPN provider for assistance.
12. Enjoy Seamless Entertainment with TRAVELS.EDU.VN
At TRAVELS.EDU.VN, we want to ensure that your travels are as enjoyable and stress-free as possible. We hope this comprehensive guide has provided you with the information you need to access YouTube TV while traveling, so you can stay connected to your favorite shows and channels, no matter where you go.
If you’re planning a trip to Napa Valley and want to simplify your travel arrangements, TRAVELS.EDU.VN is here to help. We offer a range of tour packages tailored to your preferences and budget. From wine tasting tours to luxury accommodations, we can handle all the details so you can focus on enjoying your vacation.
Ready to plan your next adventure? Contact TRAVELS.EDU.VN today for personalized assistance and exclusive travel deals.
- Address: 123 Main St, Napa, CA 94559, United States
- WhatsApp: +1 (707) 257-5400
- Website: TRAVELS.EDU.VN
Let travels.edu.vn take the stress out of travel planning. Contact us today to start planning your unforgettable Napa Valley experience.
