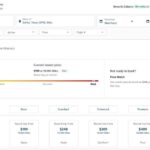Adding your Known Traveler Number (KTN) to your American Airlines reservation is a crucial step in ensuring a smoother and faster airport security experience. This number, assigned through programs like TSA PreCheck or Global Entry, allows you to access expedited screening lanes, saving you valuable time and reducing travel stress. Here’s a detailed guide on how to add your KTN to your American Airlines account and reservations.
Whether you are a frequent flyer or an occasional traveler, understanding how to properly input your KTN can significantly improve your travel experience. This process can be done when booking your flight, managing your existing reservation, or updating your AAdvantage profile.
Adding Your KTN During Booking
When booking your American Airlines flight online, you will encounter a section dedicated to passenger information. This is where you can add your KTN.
- Navigate to Passenger Details: After selecting your flights, you’ll be prompted to enter passenger information.
- Find the KTN Field: Look for a field labeled “Known Traveler Number” or “Secure Flight Passenger Data.” This field might be located under your name and date of birth.
- Enter Your KTN: Carefully enter your KTN into the designated field. Ensure accuracy to avoid issues during check-in and security screening.
- Save Your Information: Double-check all the information and save your booking. The KTN should now be associated with your reservation.
Alt text: An example of an American Airlines booking page, showcasing where the Known Traveler Number field is typically located.
Adding Your KTN to an Existing Reservation
If you’ve already booked your flight but forgot to include your KTN, don’t worry. You can easily add it to your existing reservation.
- Access Your Reservation: Go to the American Airlines website and log in to your AAdvantage account. Alternatively, you can use the “Find Your Trip” option by entering your confirmation code and last name.
- Manage Your Trip: Once you’ve accessed your reservation, look for a “Manage Trip” or “Edit Passenger Information” option.
- Update Passenger Details: Find the section where you can edit passenger information. Locate the “Known Traveler Number” field.
- Enter Your KTN: Enter your KTN carefully and save the changes.
- Confirm the Update: Ensure that the KTN is correctly saved to your reservation. You might receive a confirmation message or email.
Alt text: American Airlines “Manage Trip” page demonstrating how to edit passenger information and add a Known Traveler Number.
Adding Your KTN to Your AAdvantage Profile
For frequent flyers, adding your KTN to your AAdvantage profile is the most efficient way to ensure it’s automatically included in all your future bookings.
- Log in to Your AAdvantage Account: Go to the American Airlines website and log in to your AAdvantage account.
- Access Your Profile: Navigate to your profile settings. This is usually found under your name or account icon.
- Edit Personal Information: Look for an option to edit your personal information or security settings.
- Add Your KTN: Find the “Known Traveler Number” field and enter your KTN.
- Save Your Profile: Save the changes to your profile. Your KTN will now be automatically added to all future reservations made while logged into your AAdvantage account.
Alt text: A screenshot of the American Airlines AAdvantage profile page, showing the section where you can input and save your Known Traveler Number.
Troubleshooting Common Issues
Sometimes, even after adding your KTN, you might still encounter issues with TSA PreCheck not appearing on your boarding pass. Here are some common causes and solutions:
- Incorrect KTN: Double-check that you’ve entered your KTN correctly. Even a single digit error can prevent TSA PreCheck from being applied.
- Name Mismatch: Ensure that the name on your airline ticket exactly matches the name you provided when enrolling in TSA PreCheck or Global Entry. Any variations, such as using a middle initial instead of your full middle name, can cause issues.
- Expired Membership: Verify that your TSA PreCheck or Global Entry membership is still active. Memberships expire and need to be renewed.
- Airline System Issues: Occasionally, technical glitches on the airline’s end can prevent your KTN from being properly processed. In this case, contact American Airlines customer service for assistance.
Benefits of Adding Your KTN
Adding your KTN to your American Airlines reservation offers several significant benefits:
- Expedited Security Screening: Access to TSA PreCheck lanes, allowing you to bypass long security lines.
- No Need to Remove Shoes or Belt: Keep your shoes, belt, and light jacket on during security screening.
- Laptop and Liquids Stay in Bag: Avoid removing your laptop and liquids from your bag during security screening.
- Reduced Stress: Enjoy a more relaxed and efficient airport experience.
Conclusion
Adding your Known Traveler Number to your American Airlines reservations and AAdvantage profile is a straightforward process that can significantly enhance your travel experience. By following these steps, you can ensure a smoother passage through airport security, saving you time and reducing travel-related stress. Whether booking a new flight, managing an existing reservation, or updating your AAdvantage profile, taking the time to add your KTN is a worthwhile investment for any traveler seeking a more efficient journey. Remember to double-check the accuracy of your KTN and ensure your name matches your TSA PreCheck or Global Entry enrollment to avoid any potential issues at the airport.